PORTRAITURE
Portraiture can mean many things. Environmental portraits of people show someone's surroundings and close up portraits can be more about a personal's expression or emotion. Stories are told in different ways.
 |
| environmental portrait by Joel Sternfeld |
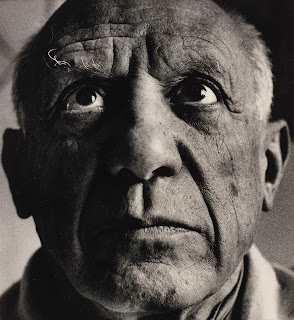 |
| close-up portrait of Picasso by Richard Avedon (notice the side lighting) |
Lens Choice:
Lens Length Impacts Portraiture!
In taking pictures of people choosing a longer lens (like above 50mm) is generally more flattering. Try standing farther away from your subject and zooming in if you have a zoom lens.
 |
| Image on left is a wide angle (like a 18mm lens). Image on right is a longer lens (like 85mm) Image credit here. |
My favorite lens for portraits is the 50mm f1.8. You can find it at B&H here. You generally want to use a 50mm or longer lens when shooting a portrait (I'd say 50-100mm. Some say 80mm is the best.)
It's not very wide, so you will want a zoom lens as well. The more expensive ones that go to f2.8 are the nicest and assure that blurry background. Something like one of these.
I also have a fixed 28mm f2.8 lens I love. They say prime lenses (those that don't zoom" are a bit sharper. This is a bit too wide for a portrait, but great for group shots.
PHOTOSHOP TOOLS for portrait retouching:
QUICK SUMMARY: Retouching a portrait:
Process the RAW file and open it in Photoshop.
-Layer 1 (bottom of stack) = Background
-Layer 2 = Background Duplicate (Duplicate the background, call it "retouching" or "patch and clone stamp". Fix skin here) You may also like to use the Healing Brush Tool for skin.
-Layer 3 (top of stack) = Curves "brighten layer" for brightening under eyes, whites of eyes, teeth, etc:
We work from the bottom layer up. Each time you add a new layer, it should get added to the top of the layer stack. It's important to work in this order and add new layers to the top of the layers stack as you move along.
1.) Retouching Layer/Blemishes: Duplicate background layer by dragging it down to the little icon at the bottom of the layers palette that looks like a page with the corner folded. This duplicate layer is where you should do your blemish and spot removal. Using a combination of the following tools, Clone Tool, Healing Brush Tool, Spot Healing Brush Tool, Patch Tool and filling with content aware to rid of all blemishes and stray hairs. Turn brush hardness all the way off, to 0% so that your brushes are soft. Experiment with the opacity of each tool as well. (Clone & Healing brush tools also work on empty layers if you choose “sample all layers” from the bar at the top.)
2.) To Add Slimming (optional) : FILTER > LIQUIFY. Add this to the above retouching layer, or if you think you may want to "turn it off" later, do it on a separate layer by Duplicating the “retouching” layer and call it “Liquify”. Liquify minimizes double chins, chubby cheeks, odd facial angles, crooked bangs, bunched up clothing, etc. Set Brush Pressure and Brush density to “17”- this is a good starting point. Use a fairly large brush.
3.) Decreasing Wrinkles: Make a new empty layer (click icon at the bottom of the layers palette that looks like a page with the corner folded). Using the healing brush, option click a "good" source area and heal over the wrinkles. Or try the spot healing brush. Make sure "all layers" is selected from the drop down menu at the top (otherwise it won't work to heal on an empty layer). The advantage of healing on an empty layer is that it won't increase your files size too much. The advantage to working on wrinkles on a separate layer is that you can decrease the layer opacity without affecting other retouches.
4.) Decrease Redness: You may need to selectively decrease redness in certain parts of the face. To do this, make a new "Hue/Saturation" adjustment layer from your adjustments palette. Change "Master" to "Reds" and move the slider to the left on the Properties panel. Invert the mask that has been created for you on the layers palette (command i for a Mac/ control i -PC). Paint with a big, soft white brush (B) on the mask to reveal the change (and decrease reds in certain areas).
5.) Brightening with Curves. This is great for brightening under eyes, brightening shadow areas and adding highlights to hair. Make a new curves layer, push the curve slightly from the middle to the top left corner (see below), invert (command i) the mask and paint with a soft white brush on the areas you want to become brighter. You can always decrease the opacity of the layer if the effect is too strong.
6.) Teeth: you can take some yellow-ness out of teeth and brighten them up a little using a Hue Saturation layer. See step #4, except change "Master" to "Yellows". And move the "Lightness" slider to the right to make the teeth brighter. (*note: you can select the teeth first using the lasso tool, or you can simply paint over the teeth on the mask)
Here's an overview of the final layers palette incorporating all the steps I mentioned above:
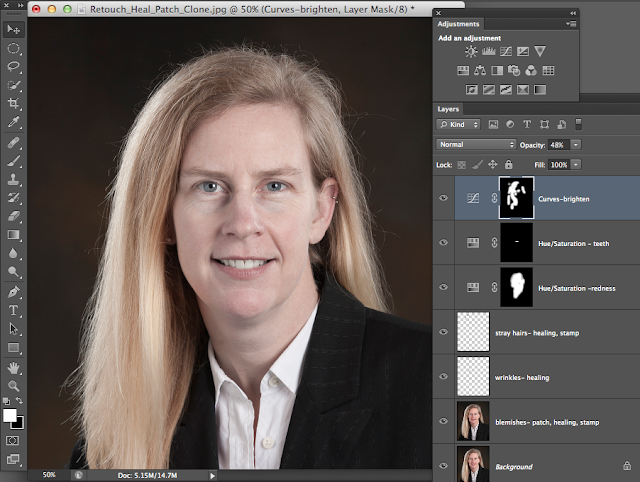 | |
| image source: Lynda.com |
WHEN DONE....Save as TIFF or PSD to maintain layers. Save another copy as a JPG to be able to email it, make a print, upload it, etc. The TIFF/PSD is your Master File and if you want to make any edits layer, you'll go back to the TIFF/PSD.







No comments:
Post a Comment